Windows Terminal에 Miniconda 프로필 추가하기
작년에 사내 양성과정의 일환으로 진행했던 미니 프로젝트를 마무리하기 위해 오랜만에 윈도우 노트북에 Miniconda를 깔았다. 설치 중간에 따로 Add PATH 옵션은 지정하지 않았는데, 막상 Anaconda Prompt를 사용하려니 너무 못 생겨서 대신 Windows Terminal을 사용하기 위해 프로필을 추가하기로 했다. 어차피 Anaconda Prompt도 cmd.exe에 activate 스크립트를 실행하는 추가 인자 정도 붙은 단축어 개념이기 때문에 이 명령줄 인자를 그대로 복사하면 되겠지.
시작 메뉴에서 Anaconda Prompt의 파일 위치를 찾아 연다. (우클릭 드롭다운 메뉴에서 자세히 > 파일 위치 열기)
이 중에서 나는 Powershell Prompt를 사용할 거니까 Anaconda Powershell Prompt (miniconda3) 의 속성을 열어서 대상을 확인한다.
전체 명령어는 이렇게 되어 있다.
1
%windir%\System32\WindowsPowerShell\v1.0\powershell.exe -ExecutionPolicy ByPass -NoExit -Command "& 'C:\Users\Judith\miniconda3\shell\condabin\conda-hook.ps1' ; conda activate 'C:\Users\Judith\miniconda3' "
여기서 내가 필요한 건 powershell.exe 이후의 것들이다. 이제 Windows Terminal을 열어 설정으로 들어가 새로운 프로필을 생성한다. 나는 기존에 있던 Powershell의 프로필을 복제했다.
Ctrl+, 단축키로 설정을 열면 제일 밑에 새 프로필 추가가 있다.
프로필 복제에서 Windows PowerShell을 선택하고 중복을 누른다.
그러면 Windows PowerShell (복사) 라는 이름의 프로필이 만들어진다.
이제 이름을 바꾸고, 명령줄에는 아까 복사해둔 전체 명령어에서 powershell.exe 이후 부분인 -ExecutionPolicy부터 끝까지 복사해 붙여넣어 준다.
변경사항을 저장한 다음 PS conda라는 프로필을 열어 conda를 실행했더니 정상적으로 동작한다.
이런 방법으로 Anaconda Prompt 대신 Windows Terminal에서 conda를 사용할 수 있게 만들 수 있다.
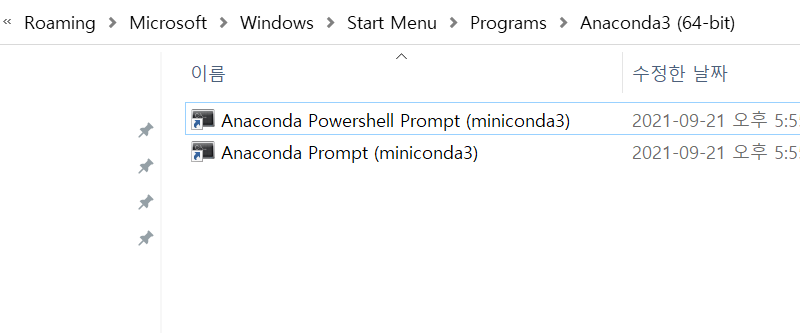
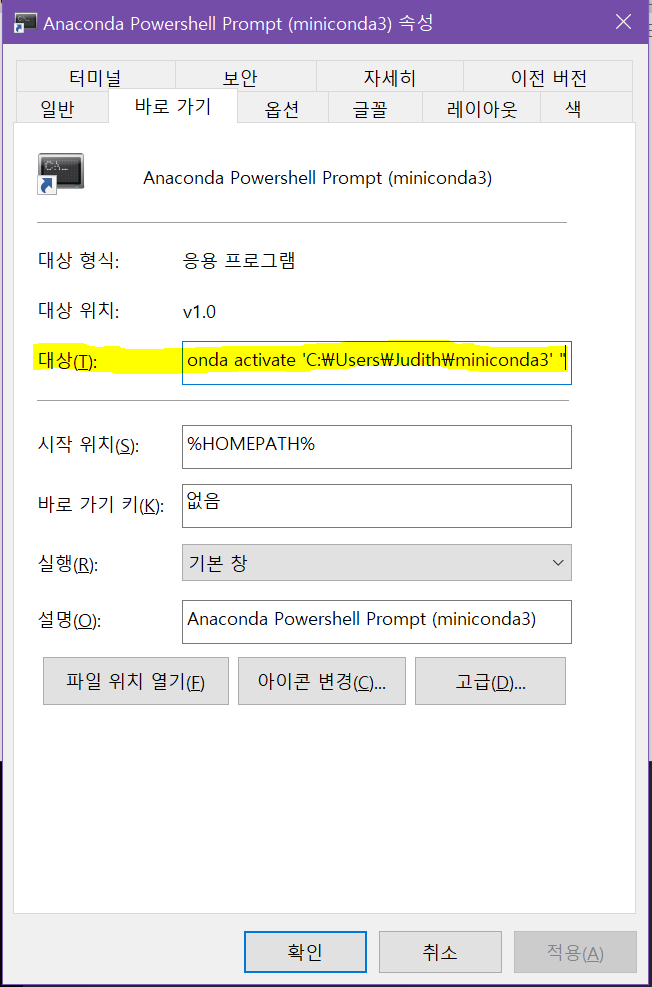

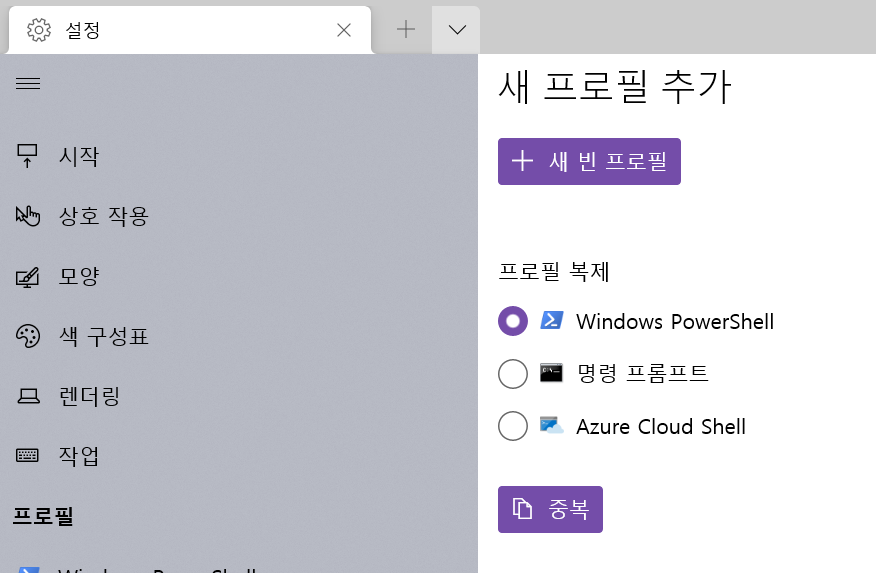
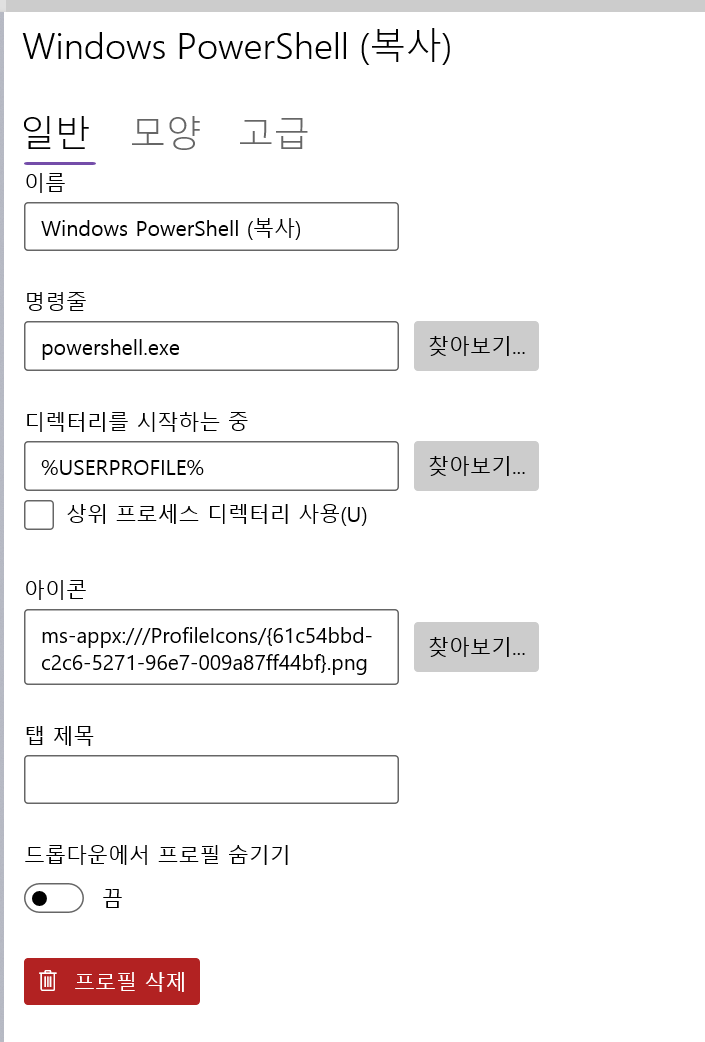
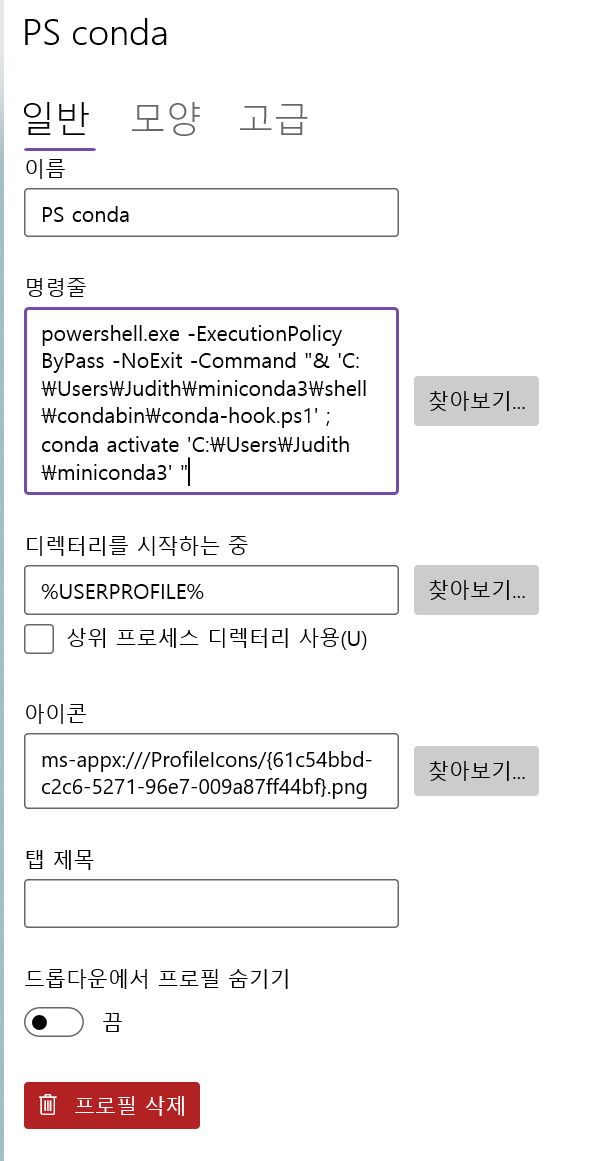
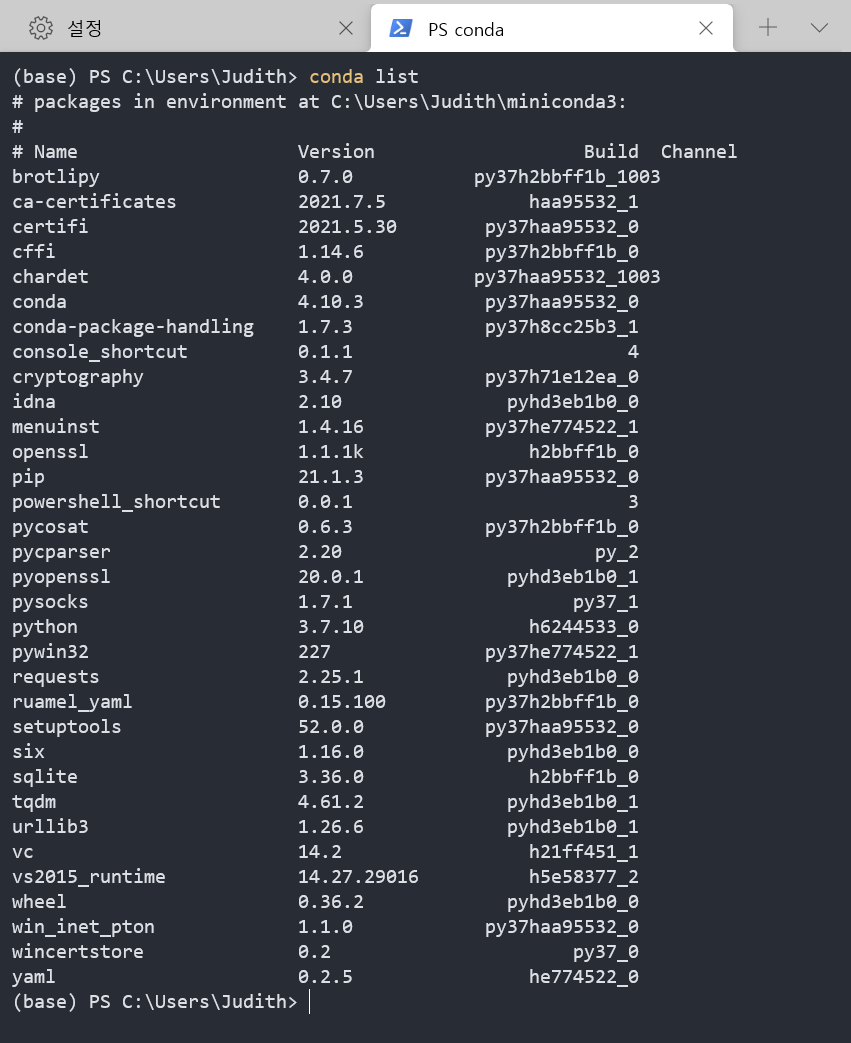
Comments powered by Disqus.